Ver Contraseñas WiFi Guardadas Android: Accede a tus Redes Fácilmente

En occasions necesitamos recuperar contraseñas de redes WiFi que hemos conectado anteriormente en nuestros dispositivos Android. Esto puede ser útil para compartir la información de conexión con otros dispositivos o personas, o simplemente para recordar la contraseña de una red a la que nos conectamos con frecuencia. Afortunadamente, Android ofrece una forma sencilla de ver las contraseñas WiFi guardadas, permitiéndonos acceder a nuestras redes favoritas de manera rápida y fácil. Aquí te explicaremos cómo hacerlo de una manera segura y efectiva.

Accediendo a tus contraseñas WiFi guardadas en Android de manera sencilla
Para acceder a tus contraseñas WiFi guardadas en Android, es importante seguir una serie de pasos específicos que te permitan verlas de manera segura y efectiva. A continuación, se presentan algunos puntos clave sobre cómo hacerlo:
Requisitos previos para ver contraseñas WiFi guardadas
Antes de empezar, es fundamental tener en cuenta algunos requisitos previos para ver contraseñas WiFi guardadas en Android. Estos incluyen:
- Tener un dispositivo Android con acceso root, ya que esto te permitirá acceder a las carpetas del sistema donde se almacenan las contraseñas.
- Tener instalada una aplicación de administrador de archivos que te permita navegar por las carpetas del sistema de manera segura.
- Conocer la ruta de acceso a la carpeta donde se almacenan las contraseñas WiFi, que generalmente es `/data/misc/wifi/`.
Accediendo a la carpeta de contraseñas WiFi
Una vez que hayas cumplido con los requisitos previos, puedes proceder a acceder a la carpeta donde se almacenan las contraseñas WiFi. Para ello, debes:
- Abrir la aplicación de administrador de archivos y navegar hasta la carpeta `/data/misc/wifi/`.
- Buscar el archivo `wpa supplican.conf`, que contiene la lista de contraseñas WiFi guardadas.
- Abrir el archivo con un editor de texto para visualizar las contraseñas.
Visualizando las contraseñas WiFi guardadas
Al abrir el archivo `wpa supplican.conf`, podrás ver una lista de redes WiFi con sus respectivas contraseñas. Es importante tener en cuenta que las contraseñas pueden estar encriptadas, por lo que es posible que no puedas leerlas de manera directa. En este caso, debes:
- Buscar una aplicación que te permita desencriptar las contraseñas.
- Seguir las instrucciones de la aplicación para desencriptar las contraseñas de manera segura.
- Verificar que las contraseñas desencriptadas sean correctas y funcionen correctamente.
Aplicaciones para ver contraseñas WiFi guardadas
Existen varias aplicaciones que te permiten ver contraseñas WiFi guardadas en Android sin necesidad de acceso root. Algunas de estas aplicaciones incluyen:
- WiFi Key Recovery: una aplicación que te permite recuperar contraseñas WiFi guardadas de manera sencilla.
- WiFi Password Viewer: una aplicación que te permite visualizar contraseñas WiFi guardadas de manera segura.
- Network Scanner: una aplicación que te permite escanear redes WiFi y visualizar sus contraseñas.
Seguridad y precauciones al ver contraseñas WiFi guardadas
Al ver contraseñas WiFi guardadas, es fundamental tener en cuenta algunas precauciones de seguridad para evitar problemas. Es importante:
- No compartir contraseñas WiFi con terceros no autorizados.
- No guardar contraseñas WiFi en lugares inseguros, como notas o correos electrónicos.
- Cambiar contraseñas WiFi regularmente para mantener la seguridad de tus redes.
¿Dónde se guardan las claves del Wi-Fi en mi Android?
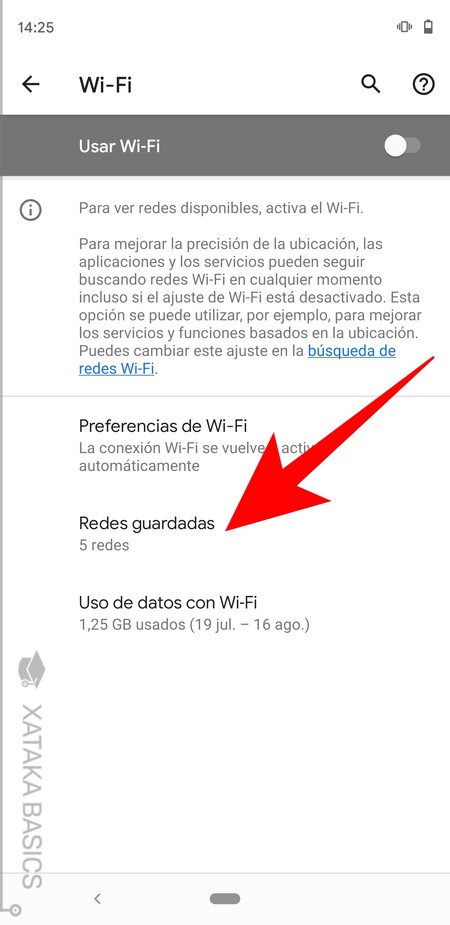
Las claves del Wi-Fi en un dispositivo Android se almacenan de manera segura en la memoria del sistema. Cuando conectas a una red Wi-Fi, el dispositivo guarda la contraseña y otros parámetros de conexión para que puedas conectarte automáticamente la próxima vez que estés en el mismo lugar. Estas claves se almacenan en una base de datos del sistema, que es accesible solo con permisos de superusuario.
Ubicación de las claves del Wi-Fi en Android
La ubicación exacta de las claves del Wi-Fi en un dispositivo Android puede variar dependiendo de la versión del sistema operativo y del fabricante del dispositivo. Sin embargo, en general, se encuentran en la siguiente ruta: `/data/misc/wifi/wpa_supplicant.conf`. Esta ruta es accesible solo con permisos de root, lo que significa que debes tener acceso de superusuario para ver el contenido de este archivo. Algunas de las herramientas que se pueden utilizar para ver el contenido de este archivo son:
- ADB (Android Debug Bridge): una herramienta de línea de comandos que permite acceder a la memoria del sistema.
- Root Explorer: una aplicación que permite explorar la memoria del sistema con permisos de superusuario.
- WiFi Key Recovery: una aplicación que se especializa en recuperar las claves del Wi-Fi almacenadas en el dispositivo.
Seguridad de las claves del Wi-Fi en Android
La seguridad de las claves del Wi-Fi en un dispositivo Android es muy importante, ya que si alguien obtiene acceso a estas claves, podrá conectarse a tus redes Wi-Fi y tomar el control de tus dispositivos. Por lo tanto, es fundamental proteger el dispositivo con una contraseña o código de acceso seguro, y también es recomendable cambiar regularmente las claves del Wi-Fi para evitar que alguien las descubra. Algunas de las medidas de seguridad que se pueden tomar para proteger las claves del Wi-Fi son:
- Usar una contraseña segura: elegir una contraseña que sea difícil de adivinar y que contenga una combinación de letras, números y símbolos.
- Habilitar el 암호화: habilitar el WPA2 o WPA3 para cifrar las comunicaciones Wi-Fi.
- Actualizar el sistema operativo: asegurarse de que el sistema operativo esté actualizado con los últimos patches de seguridad.
Recuperación de las claves del Wi-Fi en Android
Si has olvidado la contraseña de una red Wi-Fi, puedes recuperarla utilizando algunas herramientas y aplicaciones. Una de las formas más comunes es utilizar la aplicación WiFi Key Recovery, que puede recuperar las claves del Wi-Fi almacenadas en el dispositivo. Otra forma es utilizar la consola de comandos del sistema operativo para ejecutar comandos que permitan recuperar las claves. Algunas de las herramientas que se pueden utilizar para recuperar las claves del Wi-Fi son:
- WiFi Key Recovery: una aplicación que se especializa en recuperar las claves del Wi-Fi almacenadas en el dispositivo.
- ADB: una herramienta de línea de comandos que permite acceder a la memoria del sistema.
- Root Explorer: una aplicación que permite explorar la memoria del sistema con permisos de superusuario.
¿Cómo ver las contraseñas almacenadas en Android?

Para ver las contraseñas almacenadas en Android, es necesario seguir una serie de pasos que varían dependiendo de la versión del sistema operativo y del tipo de dispositivo que se esté utilizando. En general, las contraseñas se almacenan de manera segura en la memoria del dispositivo, y para acceder a ellas, es necesario utilizar aplicaciones específicas o configuraciones del sistema.
Métodos para ver contraseñas almacenadas
Para ver las contraseñas almacenadas en Android, se pueden utilizar diferentes métodos, como la aplicación Google Password Manager, que permite acceder a las contraseñas guardadas en la cuenta de Google. A continuación, se presentan algunos pasos para ver las contraseñas almacenadas:
- Ir a la aplicación Google Password Manager y seleccionar la cuenta de Google asociada al dispositivo.
- Iniciar sesión en la cuenta de Google y autorizar el acceso a las contraseñas guardadas.
- Seleccionar la opción Contraseñas guardadas y buscar la contraseña deseada en la lista de contraseñas almacenadas.
Configuraciones del sistema
Las configuraciones del sistema también pueden variar dependiendo de la versión de Android y del dispositivo. En general, es necesario ir a la configuración del dispositivo y buscar la opción Cuentas o Seguridad, donde se pueden encontrar las contraseñas almacenadas. A continuación, se presentan algunos pasos para ver las contraseñas almacenadas en la configuración del sistema:
- Ir a la configuración del dispositivo y seleccionar la opción Cuentas o Seguridad.
- Buscar la opción Contraseñas guardadas o Autenticación y seleccionarla.
- Introducir la contraseña o código de acceso del dispositivo para acceder a las contraseñas almacenadas.
Aplicaciones de terceros
Existen aplicaciones de terceros que permiten ver las contraseñas almacenadas en Android, como Password Manager o LastPass. Estas aplicaciones suelen ofrecer características adicionales, como la generación de contraseñas seguras o la autenticación de dos factores. A continuación, se presentan algunos pasos para ver las contraseñas almacenadas utilizando aplicaciones de terceros:
- Descargar e instalar la aplicación de gestión de contraseñas deseada.
- Crear una cuenta en la aplicación y configurarla para sincronizar con las contraseñas almacenadas en el dispositivo.
- Utilizar la aplicación para acceder a las contraseñas almacenadas y gestionarlas de manera segura.
¿Dónde se mira la clave de Wi-Fi?

La clave de Wi-Fi se puede encontrar en diferentes lugares dependiendo del dispositivo o el router que estés utilizando. En general, la clave de Wi-Fi se concede cuando se configura el router por primera vez, y puede ser cambiada posteriormente por el administrador de la red.
Dónde encontrar la clave de Wi-Fi en el router
La clave de Wi-Fi se puede encontrar en la parte inferior o en el interior de la caja del router, impresa en una etiqueta. También puede estar en el manual del usuario del router. Algunos routers también permiten acceder a la clave de Wi-Fi a través de la interfaz web, donde se puede encontrar en la sección de configuración de la red.
- Revisa la documentación del router para encontrar la clave de Wi-Fi.
- Accede a la interfaz web del router para encontrar la clave de Wi-Fi en la sección de configuración de la red.
- Busca la etiqueta en la parte inferior o en el interior de la caja del router para encontrar la clave de Wi-Fi.
Cómo encontrar la clave de Wi-Fi en dispositivos móviles
En los dispositivos móviles, la clave de Wi-Fi se puede encontrar en la sección de configuración de la red. Por lo general, se puede acceder a esta sección a través de la aplicación de configuración del dispositivo. Una vez dentro, se puede seleccionar la red Wi-Fi y luego mostrar la contraseña para ver la clave de Wi-Fi.
- Accede a la aplicación de configuración del dispositivo móvil.
- Selecciona la sección de configuración de la red y busca la red Wi-Fi.
- Selecciona la opción para mostrar la contraseña y ver la clave de Wi-Fi.
Accediendo a la clave de Wi-Fi en el sistema operativo
En el sistema operativo, la clave de Wi-Fi se puede encontrar en la sección de configuración de la red. Por ejemplo, en Windows, se puede acceder a la clave de Wi-Fi a través de la aplicación de configuración de la red, mientras que en macOS, se puede encontrar en la sección de preferencias del sistema.
- Accede a la aplicación de configuración de la red en el sistema operativo.
- Selecciona la sección de configuración de la red y busca la red Wi-Fi.
- Busca la opción para mostrar la contraseña y ver la clave de Wi-Fi.
¿Dónde está la clave de seguridad de red en Android?

La clave de seguridad de red en Android se encuentra en la sección de configuración del dispositivo. Para acceder a ella, debes seguir una serie de pasos que varían ligeramente dependiendo de la versión de Android y del fabricante del dispositivo. En general, debes ir a la configuración del dispositivo, buscar la sección de conexiones o Wi-Fi, y allí encontrarás la opción para ver la clave de seguridad de red.
Dónde encontrar la clave de seguridad de red en Android
La clave de seguridad de red en Android se encuentra en la sección de configuración de Wi-Fi. Para acceder a ella, debes seguir estos pasos:
- Ve a la configuración del dispositivo y selecciona conexiones o Wi-Fi.
- Busca la red Wi-Fi a la que estás conectado y selecciona información o detalles.
- En la pantalla de información o detalles, busca la opción clave de seguridad de red o contraseña de Wi-Fi.
Configuración de la clave de seguridad de red en Android
La configuración de la clave de seguridad de red en Android es importante para mantener la seguridad de la red. Para configurar la clave de seguridad de red, debes seguir estos pasos:
- Ve a la configuración del dispositivo y selecciona conexiones o Wi-Fi.
- Busca la red Wi-Fi a la que estás conectado y selecciona información o detalles.
- En la pantalla de información o detalles, busca la opción clave de seguridad de red o contraseña de Wi-Fi, y selecciona la opción para cambiar la clave.
La clave de seguridad de red es importante para mantener la seguridad de la red, ya que evita que personas no autorizadas accedan a la red.
Problemas comunes con la clave de seguridad de red en Android
Hay varios problemas comunes que pueden surgir con la clave de seguridad de red en Android, como olvidar la clave o no poder conectarse a la red. Para solucionar estos problemas, debes seguir estos pasos:
- Verifica que la clave de seguridad de red sea correcta.
- Verifica que el dispositivo esté conectado a la red Wi-Fi.
- Verifica que la red Wi-Fi esté funcionando correctamente.
Es importante resolver estos problemas para mantener la seguridad y la conectividad de la red. La clave de seguridad de red es un elemento clave para mantener la seguridad de la red, por lo que es importante tomar medidas para protegerla.
Preguntas Frecuentes
¿Cómo puedo ver contraseñas WiFi guardadas en Android?
Para ver las contraseñas WiFi guardadas en Android, debes seguir una serie de pasos que varían dependiendo de la versión del sistema operativo que estés utilizando. Generalmente, es necesario tener acceso root al dispositivo para poder visualizar las contraseñas WiFi almacenadas. Sin embargo, en versiones más recientes de Android, como Android 10 o superiores, se puede hacer uso de la función de QR para compartir y visualizar las contraseñas de manera más sencilla. Esto te permite acceder a tus redes WiFi favoritas de una manera más fácil y segura.
¿Es seguro ver contraseñas WiFi guardadas en Android?
Ver contraseñas WiFi guardadas en Android puede ser seguro si se hace de manera correcta y responsable. Es importante tener en cuenta que el acceso a estas contraseñas debe ser restringido para evitar posibles vulnerabilidades de seguridad. Cuando se utilizan métodos seguros, como la autenticación de dos factores o el uso de aplicaciones de gestión de contraseñas, se reduce el riesgo de que las contraseñas caigan en manos de personas no autorizadas. Además, es fundamental proteger el dispositivo con una contraseña fuerte y mantener el sistema operativo actualizado con los últimos parches de seguridad.
¿Por qué no puedo ver contraseñas WiFi guardadas en mi dispositivo Android?
Existen varias razones por las que no puedes ver contraseñas WiFi guardadas en tu dispositivo Android. Una de las causas más comunes es que el dispositivo no tenga acceso root, lo que limita la capacidad de visualizar las contraseñas almacenadas. Otra posible razón es que la versión de Android que estás utilizando no permita esta función de manera estándar. Además, algunos dispositivos pueden tener restricciones de seguridad que impidan el acceso a las contraseñas WiFi guardadas. En estos casos, es posible que debas buscar alternativas o soluciones específicas para tu dispositivo y versión de Android.
¿Cómo puedo gestionar mis contraseñas WiFi guardadas en Android de manera efectiva?
Para gestionar de manera efectiva las contraseñas WiFi guardadas en Android, es recomendable utilizar aplicaciones de gestión de contraseñas que te permitan almacenar y proteger tus contraseñas de manera segura. Estas aplicaciones suelen ofrecer funciones como la generación de contraseñas fuertes, la autenticación de dos factores y la sincronización de contraseñas en distintos dispositivos. Además, es importante actualizar regularmente las contraseñas y revisar las conexiones WiFi para asegurarte de que estás conectado a redes seguras. Al seguir estos consejos, podrás proteger tus datos y mantener tus contraseñas WiFi guardadas de manera segura y organizada.
Si quieres conocer otros artículos parecidos a Ver Contraseñas WiFi Guardadas Android: Accede a tus Redes Fácilmente puedes visitar la categoría Tutoriales y guías.

Entradas relacionadas