Tomar Captura Pantalla Android: ¡Guarda Imágenes!
La captura de pantalla es una herramienta indispensable en dispositivos Android, permitiendo a los usuarios guardar imágenes de sus pantallas para diversos fines. Esto puede ser útil para compartir información, recordar configuraciones o simplemente conservar momentos destacados en el dispositivo. Aprender a tomar capturas de pantalla de manera efectiva es esencial para aprovechar al máximo las capacidades de tu dispositivo Android y facilitar el intercambio de información visual con otros. En este artículo, exploraremos los métodos para capturar pantallas en dispositivos Android de manera sencilla y práctica.
![Cómo CAPTURAR PANTALLA y gestionar en Google Photos - Ep. 6 | [TGP] hqdefault](https://i.ytimg.com/vi/W3EVa4gL-ls/hqdefault.jpg)
¿Cómo tomar una captura de pantalla en Android de manera efectiva?
Tomar una captura de pantalla en Android es una función útil que permite a los usuarios guardar imágenes de su pantalla para luego compartir o utilizar en diferentes contextos. Esta función es especialmente práctica cuando se necesita recordar información importante, como contraseñas, códigos de verificación o instrucciones específicas.
Requisitos previos para tomar una captura de pantalla en Android
Antes de tomar una captura de pantalla, es importante asegurarse de que el dispositivo Android esté actualizado y tenga la función de captura de pantalla activada. A continuación, se presentan los pasos previos a seguir:
- Verificar la versión del sistema operativo Android para asegurarse de que sea compatible con la función de captura de pantalla.
- Asegurarse de que la función de captura de pantalla esté activada en la configuración del dispositivo.
- Conocer los atajos de teclado o los gestos necesarios para tomar una captura de pantalla en el dispositivo Android.
Métodos para tomar una captura de pantalla en Android
Existen diferentes métodos para tomar una captura de pantalla en Android, dependiendo del modelo del dispositivo y la versión del sistema operativo. A continuación, se presentan algunos de los métodos más comunes:
- Pulsar simultáneamente el botón de encendido y el botón de volumen bajito durante unos segundos.
- Utilizar el gesto de deslizar tres dedos hacia abajo en la pantalla.
- Acceder al menú de acceso rápido y seleccionar la opción de captura de pantalla.
Edición y compartir capturas de pantalla en Android
Una vez que se ha tomado una captura de pantalla, es posible editarla y compartirla con otros usuarios. A continuación, se presentan algunas opciones para editar y compartir capturas de pantalla:
- Utilizar la aplicación de edición de imágenes predeterminada del dispositivo para recortar, rotar o agregar texto a la captura de pantalla.
- Compartir la captura de pantalla a través de redes sociales, correos electrónicos o aplicaciones de mensajería.
- Guardar la captura de pantalla en la memoria interna o en la tarjeta SD del dispositivo.
Seguridad y privacidad al tomar capturas de pantalla en Android
Es importante tener en cuenta la seguridad y la privacidad al tomar capturas de pantalla en Android, especialmente cuando se trata de información confidencial o personal. A continuación, se presentan algunas recomendaciones para proteger la seguridad y la privacidad:
- No tomar capturas de pantalla de información sensible, como contraseñas o datos financieros.
- Utilizar la función de borrado seguro para eliminar capturas de pantalla que contengan información confidencial.
- Guardar las capturas de pantalla en un lugar seguro y accesible solo para el propietario del dispositivo.
Errores comunes al tomar capturas de pantalla en Android
Al tomar capturas de pantalla en Android, es posible que se encuentren algunos errores o problemas. A continuación, se presentan algunos de los errores más comunes y cómo solucionarlos:
- La captura de pantalla no se guarda en la memoria interna o en la tarjeta SD.
- La captura de pantalla se distorsiona o se pixelea.
- La función de captura de pantalla no está activada o no se puede acceder a ella.
¿Cómo capturar pantalla y guardar la imagen?

Para capturar pantalla y guardar la imagen, existen varias formas de hacerlo dependiendo del sistema operativo que estés utilizando. En primer lugar, es importante mencionar que la mayoría de los dispositivos electrónicos vienen con herramientas integradas que permiten capturar la pantalla de manera sencilla.
Preparación para la captura de pantalla
La preparación es clave antes de capturar la pantalla. Debes asegurarte de que la pantalla muestre exactamente lo que deseas capturar. Esto puede incluir abrir aplicaciones, seleccionar ventanas o navegar a páginas web específicas. Una vez que estés listo, puedes proceder con el proceso de captura de pantalla. Algunos pasos a seguir son:
- Seleccionar la herramienta de captura: Dependiendo de tu sistema operativo, puedes utilizar herramientas integradas como la herramienta de captura de pantalla en Windows o Comando + Mayús + 3 en Mac.
- Configurar la captura: Algunas herramientas te permiten seleccionar una parte de la pantalla o capturar toda la pantalla.
- Guardar la captura: Una vez que hayas capturado la pantalla, puedes guardar la imagen en un formato como JPEG o PNG.
Herramientas para capturar pantalla
Existen varias herramientas que te permiten capturar la pantalla y guardar la imagen. Algunas de estas herramientas son Snipping Tool en Windows, Grab en Mac o Scrot en Linux. Estas herramientas ofrecen funciones avanzadas como editar la captura antes de guardarla o compartirla directamente desde la herramienta. Algunas características de estas herramientas son:
- Edición de la captura: Puedes editar la captura utilizando herramientas de edición básicas como recortar, rotar o agregar texto.
- Formatos de archivo: Puedes guardar la captura en diferentes formatos de archivo como JPEG, PNG o GIF.
- Compartir la captura: Puedes compartir la captura directamente desde la herramienta a través de correo electrónico o redes sociales.
Uso de atajos de teclado para capturar pantalla
Los atajos de teclado son una forma rápida y sencilla de capturar la pantalla. Cada sistema operativo tiene sus propios atajos de teclado para capturar la pantalla. Por ejemplo, en Windows, puedes utilizar Alt + Impr Pant para capturar la ventana activa, mientras que en Mac, puedes utilizar Comando + Mayús + 4 para seleccionar una parte de la pantalla. Algunos atajos de teclado comunes son:
- Capturar toda la pantalla: Puedes utilizar Comando + Mayús + 3 en Mac o Impr Pant en Windows para capturar toda la pantalla.
- Capturar una ventana: Puedes utilizar Alt + Impr Pant en Windows o Comando + Mayús + 4 y luego espacio en Mac para capturar una ventana.
- Capturar una parte de la pantalla: Puedes utilizar Comando + Mayús + 4 en Mac o Snipping Tool en Windows para seleccionar una parte de la pantalla y capturarla.
¿Dónde se guardan las capturas de pantalla en un Android?

Las capturas de pantalla en un dispositivo Android se guardan en la memoria interna del dispositivo, específicamente en la carpeta Capturas de pantalla o Screenshots dentro de la carpeta Imágenes o Pictures. Esta carpeta suele estar ubicada en el directorio /storage/emulated/0/DCIM/ o /storage/emulated/0/Pictures/, aunque la ruta exacta puede variar dependiendo del dispositivo y la versión del sistema operativo Android.
Ubicación de las capturas de pantalla en dispositivos Android
La ubicación de las capturas de pantalla en dispositivos Android puede variar dependiendo del fabricante y la versión del sistema operativo. En general, se pueden encontrar en la carpeta Capturas de pantalla o Screenshots dentro de la carpeta Imágenes o Pictures. Algunos dispositivos también pueden tener una carpeta Capturas de pantalla en la memoria externa si se ha configurado para que se guarde allí. Las siguientes son algunas de las rutas comunes donde se pueden encontrar las capturas de pantalla:
- /storage/emulated/0/DCIM/
- /storage/emulated/0/Pictures/
- /storage/sdcard0/DCIM/
Accediendo a las capturas de pantalla en dispositivos Android
Para acceder a las capturas de pantalla en un dispositivo Android, se puede utilizar la aplicación Galería o Photos que viene preinstalada en el dispositivo. También se puede utilizar una aplicación de explorador de archivos como ES File Explorer o File Manager para navegar a la carpeta donde se guardan las capturas de pantalla. Una vez que se haya accedido a la carpeta, se pueden ver y compartir las capturas de pantalla como se desee. Las siguientes son algunas de las formas de acceder a las capturas de pantalla:
- Abrir la aplicación Galería o Photos
- Utilizar una aplicación de explorador de archivos
- Navegar a la carpeta Capturas de pantalla o Screenshots
Configuración de la ubicación de las capturas de pantalla en dispositivos Android
En algunos dispositivos Android, se puede configurar la ubicación donde se guardan las capturas de pantalla. Esto se puede hacer mediante la aplicación Configuración o Settings del dispositivo. Dentro de la aplicación Configuración, se puede buscar la opción Almacenamiento o Storage y luego seleccionar la ubicación donde se desea guardar las capturas de pantalla. Las siguientes son algunas de las formas de configurar la ubicación de las capturas de pantalla:
- Abrir la aplicación Configuración o Settings
- Buscar la opción Almacenamiento o Storage
- Seleccionar la ubicación donde se desea guardar las capturas de pantalla
¿Dónde se guarda la imagen de captura de pantalla?
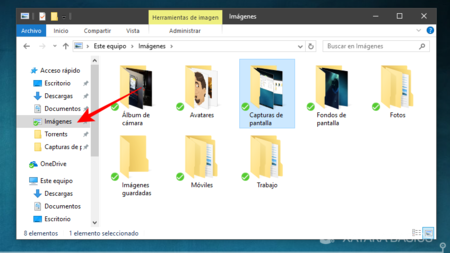
La imagen de captura de pantalla se guarda en la carpeta de imágenes del dispositivo o en la memoria temporal del sistema, dependiendo de la configuración y del dispositivo utilizado. En general, cuando se captura una pantalla, la imagen se almacena en una ubicación predeterminada, como la carpeta de Imágenes o Capturas de pantalla en el dispositivo.
Configuración de la ubicación de almacenamiento
La configuración de la ubicación de almacenamiento de las capturas de pantalla puede variar dependiendo del sistema operativo y del dispositivo utilizado. Algunos dispositivos permiten cambiar la carpeta de destino para las capturas de pantalla, mientras que otros pueden almacenarlas en una ubicación predeterminada. En cualquier caso, es importante conocer la configuración de almacenamiento de las capturas de pantalla para poder acceder a ellas fácilmente.
- Revisar la configuración del dispositivo para conocer la ubicación de almacenamiento de las capturas de pantalla.
- Cambiar la carpeta de destino para las capturas de pantalla, si es posible.
- Verificar que la carpeta de destino tenga suficiente espacio de almacenamiento para almacenar las capturas de pantalla.
Acceso a las capturas de pantalla
El acceso a las capturas de pantalla puede variar dependiendo del dispositivo y del sistema operativo utilizado. En general, se puede acceder a las capturas de pantalla a través de la carpeta de imágenes o la carpeta de Capturas de pantalla en el dispositivo. También es posible acceder a ellas a través de la aplicación de fotos o la aplicación de galería del dispositivo.
- Buscar la carpeta de capturas de pantalla en el dispositivo.
- Abrir la aplicación de fotos o la aplicación de galería del dispositivo para acceder a las capturas de pantalla.
- Seleccionar la captura de pantalla deseada y editarla o compartirla según sea necesario.
Edición y uso de las capturas de pantalla
Las capturas de pantalla se pueden editar y utilizar de diversas maneras, dependiendo de las necesidades del usuario. Pueden ser utilizadas para documentar errores o problemas en el dispositivo, para compartir información con otros usuarios, o para crear contenido para redes sociales o blogs.
- Editar la captura de pantalla para recortar o rotar la imagen, según sea necesario.
- Agregar texto o anotaciones a la captura de pantalla para explicar o resaltar información importante.
- Compartir la captura de pantalla a través de correos electrónicos, mensajes de texto o redes sociales.
¿Cómo hacer que las capturas de pantalla se guarden?

Para guardar las capturas de pantalla, es necesario seguir una serie de pasos que varían según el dispositivo y el sistema operativo que se esté utilizando. En general, se puede realizar una captura de pantalla utilizando la tecla de impresión o la combinación de teclas específica del dispositivo. Luego, se debe abrir el editor de imágenes o el programa de edición para guardar la captura de pantalla en el formato deseado.
Configuración del dispositivo
La configuración del dispositivo es fundamental para guardar las capturas de pantalla. Se debe asegurarse de que el dispositivo esté configurado para guardar las capturas de pantalla en una carpeta específica o en la memoria del dispositivo. Algunos dispositivos también permiten guardar las capturas de pantalla directamente en la nube o en servicios de almacenamiento en línea. Las siguientes son algunas formas de configurar el dispositivo para guardar las capturas de pantalla:
- Ir a la Configuración del dispositivo y buscar la opción de Capturas de pantalla.
- Seleccionar la carpeta de destino para guardar las capturas de pantalla.
- Configurar las preferencias de guardar para determinar si se guardan las capturas de pantalla de forma automática o manual.
Uso de la tecla de impresión
La tecla de impresión es una forma común de realizar capturas de pantalla en muchos dispositivos. Al presionar la tecla de impresión, se captura la pantalla completa y se guarda en la memoria del dispositivo o en la carpeta de capturas de pantalla. Es importante tener en cuenta que la tecla de impresión puede variar según el dispositivo y el sistema operativo. Las siguientes son algunas formas de utilizar la tecla de impresión para guardar las capturas de pantalla:
- Pulsar la tecla de impresión para capturar la pantalla completa.
- Pulsar la tecla de impresión y la tecla de Windows para capturar la ventana activa.
- Pulsar la tecla de impresión y la tecla de Ctrl para capturar la pantalla completa y guardarla en la memoria del dispositivo.
Edición y guardado de capturas de pantalla
Una vez que se ha realizado la captura de pantalla, es posible que se desee editar o retocar la imagen antes de guardarla. Para ello, se puede utilizar un editor de imágenes o un programa de edición. Algunos dispositivos también permiten editar las capturas de pantalla directamente en la aplicación de capturas de pantalla. Las siguientes son algunas formas de editar y guardar las capturas de pantalla:
- Abrir el editor de imágenes o el programa de edición para editar la captura de pantalla.
- Recortar o redimensionar la captura de pantalla según sea necesario.
- Guardar la captura de pantalla en el formato deseado, como JPEG o PNG.
Preguntas Frecuentes
¿Cómo tomar una captura de pantalla en un dispositivo Android?
Para tomar una captura de pantalla en un dispositivo Android, debes presionar los botones de encendido y bajar volumen al mismo tiempo durante unos segundos, hasta que escuches el sonido de una cámara y aparezca un visor de la captura realizada. Luego, la imagen se guardará automáticamente en la carpeta de imágenes de tu dispositivo, donde podrás editar o compartir la captura de pantalla según tus necesidades.
¿Dónde se-guardan las capturas de pantalla en un dispositivo Android?
Las capturas de pantalla en un dispositivo Android se guardan en la carpeta de imagenes o capturas de pantalla, dependiendo del modelo y la versión del sistema operativo. Por lo general, puedes encontrarlas en la aplicación de galería o fotos, donde podrás visualizar, editar o compartir las capturas de pantalla con facilidad. Algunos dispositivos también ofrecen la opción de guardar las capturas de pantalla en la nube, lo que te permite acceder a ellas desde cualquier lugar.
¿Cómo editar una captura de pantalla en un dispositivo Android?
Para editar una captura de pantalla en un dispositivo Android, debes abrir la aplicación de galería o fotos y seleccionar la imagen que deseas editar. Luego, puedes utilizar las herramientas de edición integradas, como recortar, rotar o añadir texto, para personalizar la captura de pantalla según tus necesidades. También puedes utilizar aplicaciones de edición de imágenes de terceros, como Adobe Photoshop, para acceder a funciones más avanzadas y efectos especiales.
¿Cómo compartir una captura de pantalla en un dispositivo Android?
Para compartir una captura de pantalla en un dispositivo Android, debes abrir la aplicación de galería o fotos y seleccionar la imagen que deseas compartir. Luego, puedes utilizar las opciones de compartir, como correo electrónico, mensajes o redes sociales, para enviar la captura de pantalla a tus contactos o seguidores. También puedes utilizar aplicaciones de mensajería instantánea, como WhatsApp, para compartir la captura de pantalla de forma rápida y segura.






