Grabar Pantalla en Android: Captura tus Mejores Momentos

La grabación de pantalla en dispositivos Android es una función cada vez más popular, ya que permite a los usuarios capturar y compartir momentos destacados de sus juegos, tutoriales y experiencias en aplicaciones. Con la constante evolución de la tecnología, ahora es más fácil que nunca grabar la pantalla de tu dispositivo Android. En este artículo, exploraremos los métodos más efectivos para grabar la pantalla en Android, ayudándote a capturar tus mejores momentos y a compartirlos con el mundo de manera rápida y sencilla, sin necesidad de aplicaciones adicionales en muchos casos.

¿Cómo Grabar la Pantalla en Android de Forma Eficiente?
La función de grabar pantalla en dispositivos Android es muy útil para capturar momentos importantes, tutoriales o juegos. Esta función se ha vuelto cada vez más popular y accesible en los últimos años. Para grabar la pantalla en Android, los usuarios pueden seguir diferentes métodos dependiendo de la versión de su sistema operativo y del modelo de su dispositivo.
Requisitos Previos para Grabar la Pantalla en Android
Antes de empezar a grabar la pantalla, es importante asegurarse de que el dispositivo cumpla con los requisitos necesarios. Estos incluyen:
- Tener un dispositivo con Android 11 o una versión posterior para acceder a la función de grabación de pantalla integrada.
- Comprobar si el dispositivo tiene la función de grabación de pantalla disponible en la sección de Configuración o Ajustes.
- Asegurarse de que el dispositivo tenga suficiente espacio de almacenamiento para almacenar los vídeos grabados.
Métodos para Grabar la Pantalla en Android
Existen varios métodos para grabar la pantalla en dispositivos Android, incluyendo:
- Utilizar la función de grabación de pantalla integrada en el sistema operativo Android, que se puede acceder desde la sección de Configuración o Ajustes.
- Descargar y instalar aplicaciones de grabación de pantalla de terceros desde la Google Play Store.
- Utilizar el modo de desarrollador para activar la función de grabación de pantalla si no está disponible en la sección de configuración.
Aplicaciones de Grabación de Pantalla en Android
Hay varias aplicaciones disponibles en la Google Play Store que permiten a los usuarios grabar la pantalla de su dispositivo Android. Algunas de las aplicaciones más populares incluyen:
- DU Recorder, que ofrece opciones de grabación avanzadas y edición de vídeo.
- Screen Recorder, que es fácil de usar y ofrece una gran calidad de grabación.
- AZ Screen Recorder, que ofrece opciones de grabación personalizables y una interfaz intuitiva.
Configuraciones Avanzadas para la Grabación de Pantalla
Una vez que se ha elegido el método de grabación, los usuarios pueden configurar opciones avanzadas para personalizar su experiencia de grabación. Estas opciones pueden incluir:
- Calidad de la grabación, que puede variar entre baja, media y alta.
- Frecuencia de muestreo, que puede afectar la calidad del audio grabado.
- Bitrate, que puede influir en el tamaño del archivo de grabación y la calidad del vídeo.
Edición y Compartir Grabaciones de Pantalla en Android
Después de grabar la pantalla, los usuarios pueden editar y compartir sus grabaciones utilizando aplicaciones de edición de vídeo o compartirlas directamente en redes sociales. Algunas opciones incluyen:
- Utilizar aplicaciones de edición de vídeo como InShot o Adobe Premiere Rush para editar y personalizar las grabaciones.
- Compartir las grabaciones en redes sociales como YouTube, Facebook o Twitter.
- Guardar las grabaciones en la nube o en un dispositivo de almacenamiento externo para acceder a ellas desde cualquier lugar.
¿Cómo grabar una pantalla protegida en Android?
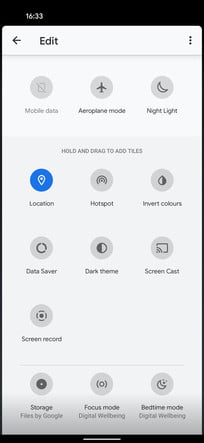
Grabar una pantalla protegida en Android puede ser un proceso un poco complicado, ya que la mayoría de las aplicaciones de grabación de pantalla no pueden acceder a las pantallas protegidas debido a las restricciones de seguridad del sistema operativo. Sin embargo, existen algunas formas de lograrlo utilizando aplicaciones de terceros o herramientas de desarrollo.
Requisitos previos para grabar una pantalla protegida en Android
Para grabar una pantalla protegida en Android, es necesario cumplir con algunos requisitos previos, como tener un dispositivo root o utilizar una aplicación de grabación de pantalla que tenga permisos de acceso a la pantalla protegida. A continuación, se presentan algunos pasos a seguir:
- Descargar e instalar una aplicación de grabación de pantalla que tenga permisos de acceso a la pantalla protegida, como AZ Screen Recorder o DU Recorder.
- Configure los permisos de acceso necesarios para que la aplicación pueda grabar la pantalla protegida.
- Asegurarse de que el dispositivo tenga Android 5.0 o superior, ya que las versiones anteriores no permiten la grabación de pantalla protegida.
Utilizando aplicaciones de terceros para grabar una pantalla protegida en Android
Existen varias aplicaciones de terceros que permiten grabar una pantalla protegida en Android, como AZ Screen Recorder o DU Recorder. Estas aplicaciones suelen tener interfaz gráfica fácil de usar y permiten configurar los parámetros de grabación, como la resolución y la calidad del video. A continuación, se presentan algunos pasos a seguir:
- Descargar e instalar la aplicación de grabación de pantalla desde la Google Play Store.
- Configurar los parámetros de grabación, como la resolución y la calidad del video.
- Pulsar el botón de grabación para iniciar la grabación de la pantalla protegida.
Utilizando herramientas de desarrollo para grabar una pantalla protegida en Android
Las herramientas de desarrollo, como ADB (Android Debug Bridge), permiten grabar una pantalla protegida en Android de forma más avanzada. Estas herramientas suelen requerir conocimientos técnicos y pueden ser más complicadas de usar que las aplicaciones de terceros. A continuación, se presentan algunos pasos a seguir:
- Descargar e instalar ADB en el dispositivo Android.
- Configurar los permisos de acceso necesarios para que la herramienta de desarrollo pueda grabar la pantalla protegida.
- Utilizar el comando de grabación para iniciar la grabación de la pantalla protegida, como `adb shell screenrecord`.
¿Cómo tomar una captura o grabar la pantalla en un dispositivo Android?
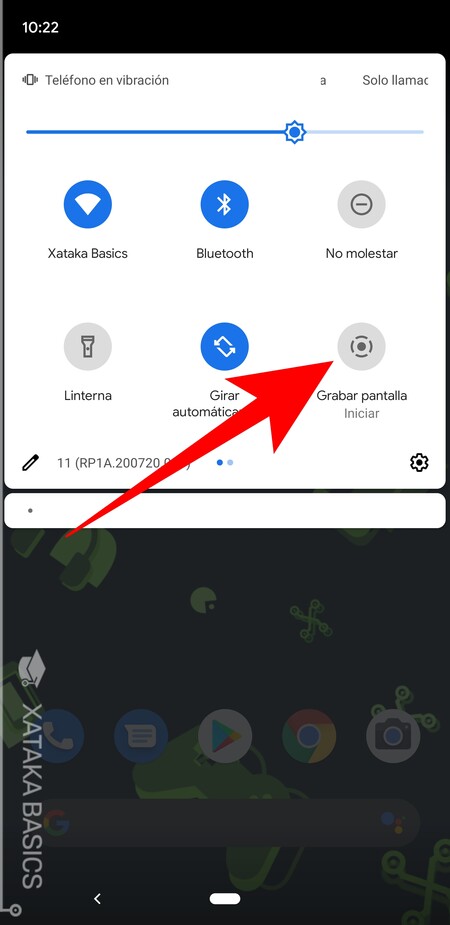
Para tomar una captura o grabar la pantalla en un dispositivo Android, es necesario seguir una serie de pasos que varían dependiendo de la versión del sistema operativo y del modelo del dispositivo. En general, se puede realizar una captura de pantalla presionando simultáneamente los botones de encendido y bajar volumen, mientras que para grabar la pantalla, se necesitan aplicaciones adicionales o funciones específicas del dispositivo.
Métodos para tomar una captura de pantalla en Android
Para tomar una captura de pantalla en un dispositivo Android, se pueden seguir los siguientes pasos:
- Presionar simultáneamente los botones de encendido y bajar volumen durante unos segundos hasta que se escuche un sonido o se vea un flash en la pantalla.
- Utilizar el menú de configuración del dispositivo y buscar la opción de captura de pantalla o pantalla para encontrar instrucciones específicas.
- Descargar aplicaciones de captura de pantalla desde la tienda de aplicaciones de Google para obtener más opciones y funciones.
Estos métodos permiten tomar una foto de la pantalla actual y guardarla en la galería del dispositivo para su posterior uso o edición.
Aplicaciones para grabar la pantalla en Android
Para grabar la pantalla en un dispositivo Android, se necesitan aplicaciones específicas que permitan registrar la actividad en la pantalla. Algunas de las opciones más populares incluyen:
- DU Recorder, una aplicación gratuita que permite grabar la pantalla con audio y sin marca de agua.
- AZ Screen Recorder, una aplicación que ofrece opciones avanzadas como la grabación en alta calidad y la edición de vídeos.
- Screen Recorder, una aplicación simple y fácil de usar que permite grabar la pantalla con solo unos pocos toques.
Estas aplicaciones pueden ser descargadas desde la tienda de aplicaciones de Google y ofrecen funciones como la grabación de vídeos, la edición y la compartir de grabaciones.
Funciones de grabación de pantalla en dispositivos Android recientes
En dispositivos Android recientes, se han incorporado funciones de grabación de pantalla nativas que no requieren la descarga de aplicaciones adicionales. Algunas de las opciones incluyen:
- La función de grabación de pantalla en la barra de notificaciones, que permite grabar la pantalla con solo unos pocos toques.
- La opción de grabación de pantalla en el menú de configuración, que permite configurar la calidad de la grabación y otros parámetros.
- La integración con asistentes virtuales como Google Assistant, que permiten grabar la pantalla con comandos de voz.
Estas funciones permiten a los usuarios grabar la pantalla de manera fácil y rápida, sin necesidad de descargar aplicaciones adicionales o configurar opciones complejas.
¿Cómo grabar una captura de pantalla?
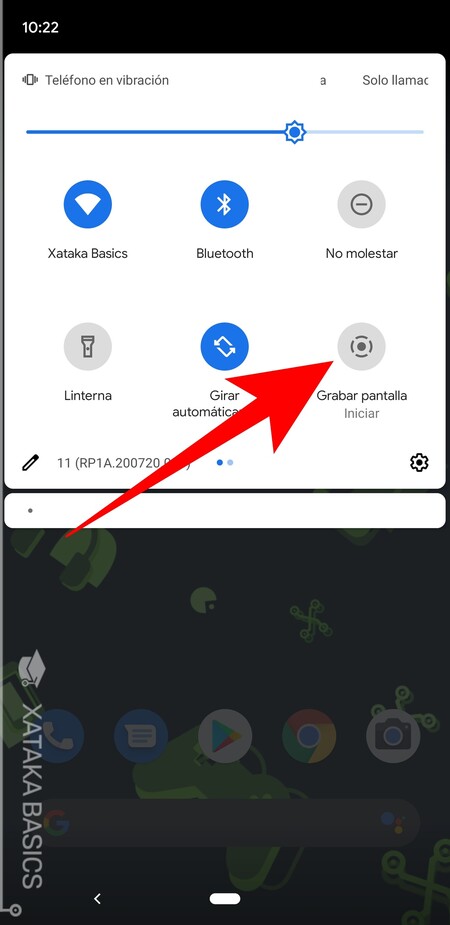
Para grabar una captura de pantalla, es importante elegir el método adecuado según el dispositivo y el sistema operativo que se esté utilizando. En general, se pueden utilizar herramientas integradas en el sistema operativo o aplicaciones de terceros para grabar la pantalla. En el caso de los dispositivos móviles, se puede utilizar la función de grabación de pantalla integrada en el sistema operativo, mientras que en los ordenadores se pueden utilizar herramientas como el Grabador de pantalla de Windows o QuickTime en macOS.
Requisitos previos para grabar una captura de pantalla
Para grabar una captura de pantalla, es necesario cumplir con algunos requisitos previos, como tener un dispositivo con una tarjeta de video compatible y un sistema operativo actualizado. Además, es importante asegurarse de que el dispositivo tenga suficiente espacio de almacenamiento para grabar la pantalla. A continuación, se presentan algunos de los requisitos previos necesarios:
- Un dispositivo con un sistema operativo actualizado, como Windows o macOS.
- Una tarjeta de video compatible con la grabación de pantalla.
- Suficiente espacio de almacenamiento para grabar la pantalla.
Herramientas para grabar una captura de pantalla
Existen varias herramientas disponibles para grabar una captura de pantalla, tanto gratuitas como de pago. Algunas de las herramientas más populares incluyen el Grabador de pantalla de Windows, QuickTime en macOS y OBS Studio. A continuación, se presentan algunas de las herramientas más comunes:
- Grabador de pantalla de Windows: una herramienta integrada en Windows que permite grabar la pantalla.
- QuickTime: una herramienta de Apple que permite grabar la pantalla en macOS.
- OBS Studio: una herramienta de código abierto que permite grabar la pantalla y transmitir en vivo.
Configuración de la grabación de pantalla
La configuración de la grabación de pantalla es importante para asegurarse de que la grabación sea de alta calidad y se ajuste a las necesidades específicas. Algunas de las configuraciones que se pueden ajustar incluyen la resolución, la tasa de frames y el formato de archivo. A continuación, se presentan algunos de los ajustes que se pueden realizar:
- Resolución: ajustar la resolución de la grabación para aseg!arse de que sea lo suficientemente alta.
- Tasa de frames: ajustar la tasa de frames para asegurarse de que la grabación sea suave y fluida.
- Formato de archivo: elegir el formato de archivo adecuado para la grabación, como MP4 o AVI.
¿Cómo grabar la pantalla en Android?

Para grabar la pantalla en Android, es necesario contar con un dispositivo que tenga una versión del sistema operativo Android 11 o superior, ya que esta función se incorporó de manera nativa en esta versión. Sin embargo, si tu dispositivo tiene una versión anterior, no te preocupes, ya que existen aplicaciones de terceros que pueden realizar esta función.
Requisitos previos para grabar la pantalla en Android
Antes de grabar la pantalla en Android, es importante asegurarse de que el dispositivo cumpla con los requisitos mínimos necesarios. Estos incluyen tener suficiente espacio de almacenamiento disponible, una batería con suficiente carga y una versión del sistema operativo compatible. A continuación, se presentan los pasos a seguir:
- Verificar la versión del sistema operativo Android.
- Asegurarse de tener suficiente espacio de almacenamiento disponible.
- Cargar la batería del dispositivo para evitar interrupciones durante la grabación.
Métodos para grabar la pantalla en Android
Existen varios métodos para grabar la pantalla en Android, dependiendo de la versión del sistema operativo y las preferencias personales. Algunos de los métodos más comunes incluyen la utilización de la función de grabación de pantalla nativa en Android 11 o superior, o la instalación de aplicaciones de terceros que ofrecen esta función. A continuación, se presentan algunos de los métodos más populares:
- Utilizar la función de grabación de pantalla nativa en Android 11 o superior.
- Instalar aplicaciones de terceros como AZ Screen Recorder o DU Recorder.
- Configurar los parámetros de grabación, como la resolución y la calidad del video.
Configuración y edición de la grabación de pantalla en Android
Una vez que se ha grabado la pantalla en Android, es posible configurar y editar la grabación para adecuarla a las necesidades específicas. Esto puede incluir la edición del video, la adición de efectos o la inclusión de música de fondo. A continuación, se presentan algunos de los pasos a seguir para configurar y editar la grabación de pantalla:
- Editar el video para eliminar o agregar secciones.
- Agregar efectos o transiciones para mejorar la presentación del video.
- Incluir música de fondo o sonidos para hacer el video más atractivo.
Preguntas Frecuentes
¿Cómo grabar la pantalla en un dispositivo Android?
Para grabar la pantalla en un dispositivo Android, es necesario utilizar la función de grabación de pantalla que viene integrada en el sistema operativo. Esto se puede hacer desde la aplicación de Configuración del dispositivo, donde se encuentra la opción de Grabación de pantalla. Una vez que se active esta función, se puede grabar cualquier actividad que se realice en la pantalla, como juegos, videollamadas o tutoriales. Es importante mencionar que la grabación de pantalla puede variar dependiendo de la versión de Android y del modelo del dispositivo.
¿Qué aplicaciones puedo utilizar para grabar la pantalla en Android?
Existen varias aplicaciones que se pueden utilizar para grabar la pantalla en Android, como AZ Screen Recorder, DU Recorder o Mobizen. Estas aplicaciones ofrecen características como la grabación de video en alta calidad, la posibilidad de editar los videos grabados y la capacidad de compartir los videos en redes sociales. Algunas de estas aplicaciones también ofrecen funciones adicionales, como la grabación de audio o la posibilidad de agregar texto o imágenes a los videos grabados.
¿Cómo puedo editar los videos grabados de la pantalla en Android?
Una vez que se ha grabado la pantalla en Android, es posible editar los videos grabados utilizando aplicaciones de edición de video, como InShot, Adobe Premiere Rush o PowerDirector. Estas aplicaciones ofrecen herramientas para cortar, unir y editar los videos, así como para agregar efectos, transiciones y música. También se pueden añadir títulos, subtítulos y logotipos a los videos, lo que los hace más profesionales y atractivos.
¿Cómo puedo compartir los videos grabados de la pantalla en Android?
Una vez que se ha grabado y editado el video de la pantalla en Android, es posible compartirlo en diferentes plataformas, como YouTube, Facebook, Instagram o Twitter. También se puede compartir el video a través de correos electrónicos o mensajes de texto, o subirlo a sitios web o servidores de video. Es importante mencionar que, antes de compartir el video, es necesario asegurarse de que no contenga información confidencial o derechos de autor que no se puedan compartir.
Si quieres conocer otros artículos parecidos a Grabar Pantalla en Android: Captura tus Mejores Momentos puedes visitar la categoría Blogs.

Entradas relacionadas