Captura Pantalla en Android: ¡Guarda Imágenes al Instante!
La captura de pantalla es una herramienta esencial para guardar momentos importantes o compartir información en nuestro dispositivo Android. Con solo unos pasos, podemos tomar una instantánea de la pantalla y guardarla en nuestra galería. Esta función es útil para recordar datos importantes, compartir errores o simplemente conservar un momento divertido. En este artículo, exploraremos las diferentes formas de capturar pantalla en Android, desde los métodos tradicionales hasta las aplicaciones y técnicas más avanzadas, para que puedas aprovechar al máximo esta herramienta práctica y útil en tu dispositivo móvil.

Conociendo las Funciones de Captura de Pantalla en Android
La función de captura de pantalla en dispositivos Android es una herramienta esencial para guardar imágenes al instante. Esta función permite a los usuarios capturar y guardar cualquier parte de la pantalla de su dispositivo Android, lo que puede ser útil para una variedad de propósitos, como compartir información, guardar recordatorios o incluso crear tutoriales.
¿Cómo Realizar una Captura de Pantalla en Android?
Para realizar una captura de pantalla en Android, generalmente se requiere presionar simultáneamente el botón de encendido y el botón de volumen hacia abajo. Sin embargo, este método puede variar dependiendo del modelo y la versión del dispositivo Android que estés utilizando. Algunos dispositivos pueden requerir diferentes combinaciones de botones o incluso utilizar gestos para capturar la pantalla.
Edición de Capturas de Pantalla en Android
Una vez que has capturado la pantalla, es posible que desees editar la imagen para resaltar información importante o eliminar partes que no son relevantes. Muchos dispositivos Android vienen con aplicaciones de edición de imágenes integradas que permiten a los usuarios recortar, rotar y añadir texto o dibujos a las capturas de pantalla. Algunas de estas aplicaciones incluyen:
- Google Fotos: una aplicación que no solo almacena y organiza tus fotos, sino que también ofrece herramientas básicas de edición.
- Adobe Photoshop Express: una versión más ligera del popular software de edición de imágenes, diseñada para dispositivos móviles.
- PicsArt: una aplicación que ofrece una amplia gama de herramientas de edición y efectos para personalizar tus imágenes.
Compartir Capturas de Pantalla en Android
Compartir capturas de pantalla es una función útil que permite a los usuarios enviar imágenes capturadas a través de correo electrónico, mensajes de texto o aplicaciones de redes sociales. Esto puede ser especialmente útil para compartir instrucciones, recetas o cualquier otro tipo de información visual con amigos, familiares o colegas de trabajo.
Seguridad y Privacidad en las Capturas de Pantalla
Es importante tener en cuenta la seguridad y la privacidad al realizar y compartir capturas de pantalla. Algunas capturas pueden contener información confidencial, como contraseñas, números de tarjetas de crédito o direcciones personales. Por lo tanto, es crucial revisar cuidadosamente cada captura antes de compartir-la y considerar la posibilidad de borrar o editar cualquier información sensible.
Aplicaciones de Captura de Pantalla Avanzadas para Android
Además de la función de captura de pantalla integrada en los dispositivos Android, existen varias aplicaciones de captura de pantalla avanzadas disponibles en la Google Play Store. Estas aplicaciones ofrecen funciones adicionales, como la capacidad de capturar vídeos, grabar la pantalla o incluso programar capturas para que se realicen automáticamente en momentos específicos. Algunas de estas aplicaciones incluyen:
- AZ Screen Recorder: una aplicación popular para grabar la pantalla del dispositivo Android.
- DU Recorder: otra aplicación bien evaluada para grabar la pantalla y crear tutoriales o reseñas de aplicaciones.
- Screen Capture: una aplicación simple y fácil de usar para capturar y editar imágenes de pantalla.
Estas aplicaciones pueden ser especialmente útiles para usuarios que necesitan capturar y compartir contenido de pantalla de manera más avanzada y personalizada.
¿Cómo hacer que se guarden automáticamente las capturas de pantalla?
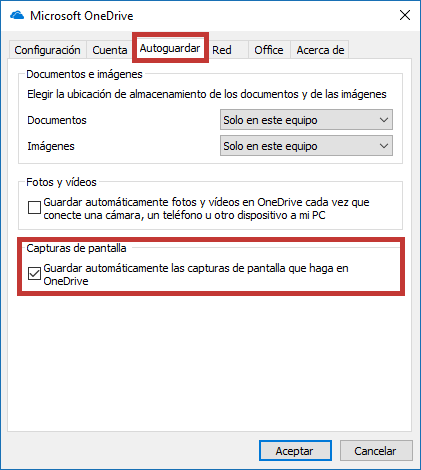
Para guardar automáticamente las capturas de pantalla, es necesario configurar el sistema operativo o utilizar herramientas específicas que permitan esta función. En Windows, por ejemplo, se puede utilizar la herramienta Snipping Tool o Print Screen para capturar la pantalla y luego guardar la imagen en una carpeta específica. En Mac, se puede utilizar la función Command + Shift + 3 para capturar la pantalla y guardar la imagen en el escritorio.
Configuración del sistema operativo
La configuración del sistema operativo es fundamental para guardar automáticamente las capturas de pantalla. Algunos pasos a seguir son:
- Acceder a las preferencias del sistema y buscar la sección de capturas de pantalla.
- Configurar la carpeta de destino para guardar las capturas de pantalla.
- Asegurarse de que la función de guardado automático esté activada.
Esto permitirá que las capturas de pantalla se guarden automáticamente en la carpeta configurada, sin necesidad de intervención manual.
Herramientas de captura de pantalla
Existen varias herramientas de captura de pantalla que permiten guardar automáticamente las capturas de pantalla. Algunas de estas herramientas son:
- Snagit: una herramienta de captura de pantalla avanzada que permite guardar las capturas de pantalla en diferentes formatos.
- Lightshot: una herramienta de captura de pantalla ligera y fácil de usar que permite guardar las capturas de pantalla en la nube.
- Productividad: una herramienta de captura de pantalla que permite guardar las capturas de pantalla y compartir las imágenes con otros usuarios.
Estas herramientas ofrecen funciones adicionales, como la edición de imágenes y la compartición en línea, lo que las hace muy útiles para diferentes propósitos.
Mejores prácticas para guardar capturas de pantalla
Para guardar capturas de pantalla de manera efectiva, es importante seguir algunas mejores prácticas. Algunas de estas prácticas son:
- Utilizar una carpeta específica para guardar las capturas de pantalla y mantenerlas organizadas.
- Utilizar etiquetas o categorías para clasificar las capturas de pantalla y facilitar su búsqueda.
- Utilizar una herramienta de edición de imágenes para editar y mejorar las capturas de pantalla antes de guardarlas.
Esto permitirá que las capturas de pantalla se guarden de manera organizada y sean fáciles de encontrar y utilizar cuando sea necesario. La edición de imágenes también puede ser útil para corregir errores o mejorar la calidad de las capturas de pantalla.
¿Cómo capturar pantalla y guardar la imagen?

Para capturar pantalla y guardar la imagen, existen varias formas de hacerlo dependiendo del sistema operativo que se esté utilizando. En general, se puede hacer uso de combinaciones de teclas o herramientas específicas para lograrlo.
Metodos básicos de captura de pantalla
Los métodos básicos de captura de pantalla incluyen la utilización de combinaciones de teclas como Ctrl + Print Screen o Alt + Print Screen en Windows, o Command + Shift + 3 en Mac. Estas combinaciones permiten capturar la pantalla completa o una ventana específica y guardar la imagen en la memoria temporal para su posterior edición o guardado. Algunos pasos a seguir son:
- Presionar la combinación de teclas correspondiente para capturar la pantalla.
- Abrir un editor de imágenes como Paint o Photoshop.
- Pegar la imagen capturada y guardarla en el formato deseado.
Herramientas de captura de pantalla avanzadas
Existen herramientas más avanzadas para la captura de pantalla, como Snagit o Camtasia, que ofrecen funciones adicionales como la edición de imágenes, la grabación de videos y la exportación a diferentes formatos. Estas herramientas permiten una mayor personalización y flexibilidad en el proceso de captura y edición de imágenes. Algunas de las características de estas herramientas son:
- Captura de pantalla con previsualización en tiempo real.
- Edición de imágenes con herramientas de diseño y efectos.
- Exportación a diferentes formatos de imagen y video.
Aplicaciones móviles para captura de pantalla
En los dispositivos móviles, existen aplicaciones específicas para la captura de pantalla, como Screen Capture o Screenshot, que permiten capturar la pantalla y guardar la imagen en la galería del dispositivo. Estas aplicaciones suelen ofrecer funciones adicionales como la edición de imágenes y la compartición en redes sociales. Algunos pasos a seguir son:
- Descargar y instalar la aplicación de captura de pantalla.
- Abrir la aplicación y configurar las opciones de captura.
- Capturar la pantalla y guardar la imagen en la galería del dispositivo.
¿Dónde guarda captura de pantalla Android?

La captura de pantalla en Android se guarda en la memoria interna del dispositivo. Por defecto, las capturas de pantalla se almacenan en la carpeta Capturas de pantalla dentro de la galería del dispositivo. Sin embargo, también es posible cambiar la ubicación de almacenamiento de las capturas de pantalla a la tarjeta SD si el dispositivo la tiene.
Ubicación de las capturas de pantalla en Android
La ubicación de las capturas de pantalla en Android puede variar dependiendo del dispositivo y la versión del sistema operativo. En general, las capturas de pantalla se almacenan en la carpeta Capturas de pantalla dentro de la galería del dispositivo. Para acceder a esta carpeta, puedes seguir estos pasos:
- Abre la galería del dispositivo.
- Busca la carpeta Capturas de pantalla y selecciona ella.
- En esta carpeta, podrás encontrar todas las capturas de pantalla que has tomado con tu dispositivo.
Cómo cambiar la ubicación de almacenamiento de las capturas de pantalla
Si deseas cambiar la ubicación de almacenamiento de las capturas de pantalla en tu dispositivo Android, puedes seguir estos pasos:
- Abre la configuración del dispositivo.
- Busca la opción Almacenamiento y selecciona ella.
- En la sección Almacenamiento de capturas de pantalla, selecciona la opción Tarjeta SD si el dispositivo la tiene, para cambiar la ubicación de almacenamiento de las capturas de pantalla.
Acceso a las capturas de pantalla en Android
Para acceder a las capturas de pantalla en tu dispositivo Android, puedes seguir estos pasos:
- Abre la galería del dispositivo.
- Busca la carpeta Capturas de pantalla y selecciona ella.
- Puedes compartir o editar las capturas de pantalla desde esta carpeta, utilizando las opciones disponibles en la galería del dispositivo, como editar, compartir o eliminar.
¿Cómo hacer para que las capturas de pantalla no se guarden en Google Fotos?

Para evitar que las capturas de pantalla se guarden en Google Fotos, es importante entender cómo funciona la configuración de la aplicación de fotos en tu dispositivo. Por lo general, cuando realizas una captura de pantalla, esta se guarda automáticamente en una carpeta designada dentro de la aplicación de fotos o galería de tu teléfono. Sin embargo, si deseas evitar que estas capturas se sincronicen con Google Fotos, debes cambiar algunas configuraciones en tu dispositivo y en la aplicación de Google Fotos.
Configuración en el dispositivo
La configuración en el dispositivo es crucial para controlar dónde se guardan las capturas de pantalla. Para cambiar esta configuración, puedes seguir los siguientes pasos:
- Accede a la configuración de tu dispositivo y busca la sección de aplicaciones o gestión de aplicaciones.
- Busca la aplicación de fotos o galería y selecciona la opción de almacenamiento o datos de almacenamiento.
- Revisa si hay alguna opción que permita cambiar el destino de almacenamiento de las capturas de pantalla y selecciona una opción que no esté sincronizada con Google Fotos.
Es importante mencionar que la disponibilidad de estas opciones puede variar dependiendo del modelo de tu dispositivo y del sistema operativo que utilices.
Configuración en Google Fotos
La configuración en Google Fotos también juega un papel importante en el control de las capturas de pantalla. Para evitar que estas se guarden en Google Fotos, debes:
- Iniciar sesión en la aplicación de Google Fotos con tu cuenta de Google.
- Ir a la sección de configuración o ajustes de la aplicación.
- Buscar la opción que controle la sincronización de capturas de pantalla y desactivarla para evitar que se guarden automáticamente en Google Fotos.
Al hacer esto, aseguras que tus capturas de pantalla no se sincronicen con Google Fotos, manteniendo tu privacidad y control sobre los archivos que se almacenan en la nube.
Uso de aplicaciones alternativas
El uso de aplicaciones alternativas para la gestión de fotos y capturas de pantalla puede ser otra forma de evitar que estas se guarden en Google Fotos. Algunas de estas aplicaciones ofrecen funciones de seguridad y privacidad avanzadas, como la capacidad de almacenar capturas de pantalla en carpetas seguras o encriptadas, lo que te da un mayor control sobre quién puede acceder a ellas. Algunas opciones que podrías considerar incluyen:
- Aplicaciones de galería que ofrecen funciones de seguridad avanzadas.
- Aplicaciones de edición de fotos que permiten guardar capturas de pantalla de manera segura.
- Aplicaciones de almacenamiento en la nube que ofrecen opciones de privacidad y seguridad para tus archivos.
Estas aplicaciones pueden ofrecerte soluciones personalizadas para el manejo de tus capturas de pantalla y otros archivos, manteniendo tu privacidad y seguridad en línea.
Preguntas Frecuentes
¿Cómo se realiza una captura de pantalla en Android?
Para realizar una captura de pantalla en Android, es necesario presionar simultáneamente los botones de encendido y bajar volumen durante unos segundos, hasta que se escuche el sonido de la cámara y se vea un flash en la pantalla. Luego, la captura de pantalla se guardará automáticamente en la galería del dispositivo, en una carpeta llamada Capturas de pantalla. Es importante mencionar que este método puede variar ligeramente dependiendo de la marca y modelo del dispositivo Android que se esté utilizando.
¿Dónde se guardan las capturas de pantalla en Android?
Las capturas de pantalla en Android se guardan automáticamente en la galería del dispositivo, en una carpeta llamada Capturas de pantalla. Allí, se pueden encontrar todas las capturas de pantalla que se han realizado, y se pueden editar, compartir o eliminar según sea necesario. Es importante mencionar que también se pueden encontrar en la Memoria interna del dispositivo, en la carpeta DCIM, dentro de la carpeta Screenshots.
¿Cómo se editan las capturas de pantalla en Android?
Para editar las capturas de pantalla en Android, se puede utilizar la aplicación de galería del dispositivo, que suele tener herramientas básicas de edición como recortar, rotar y ajustar brillo y contraste. También se pueden utilizar aplicaciones de edición de imágenes de terceros, como Photoshop o GIMP, que ofrecen más opciones de edición avanzadas. Además, algunas aplicaciones de captura de pantalla también ofrecen opciones de edición integradas, como añadir texto o dibujar en la captura de pantalla.
¿Cómo se compartan las capturas de pantalla en Android?
Las capturas de pantalla en Android se pueden compartir de varias maneras, como mediante correo electrónico, mensajes de texto o redes sociales como Facebook, Twitter o Instagram. También se pueden compartir mediante aplicaciones de mensajería instantánea como WhatsApp o Telegram. Para compartir una captura de pantalla, simplemente hay que seleccionar la imagen en la galería, pulsar el botón de compartir y elegir la aplicación o plataforma deseada para compartir la captura de pantalla.






